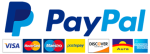15 trucchi per utilizzare al massimo il tuo account Spotify
Dietro ad una semplice interfaccia, Spotify nasconde una miriade di incredibili funzionalità che vale la pena di verificare e provare. Spotify potrebbe essere il fulcro di tutte le tue esigenze musicali, ma c'è ancora una buona possibilità che tu non stia usando il suo pieno potenziale. Se sei interessato a diventare un po' più social su Spotify o vuoi cercare musica in modo efficace, abbiamo tutti i trucchi e suggerimenti elencati di seguito per farti diventare un professionista di Spotify.
15 TRUCCHI PER SFRUTTARE AL MASSIMO IL TUO ACCOUNT SPOTIFY: TUTTE LE FUNZIONALITA' NASCOSTE DI SPOTIFY
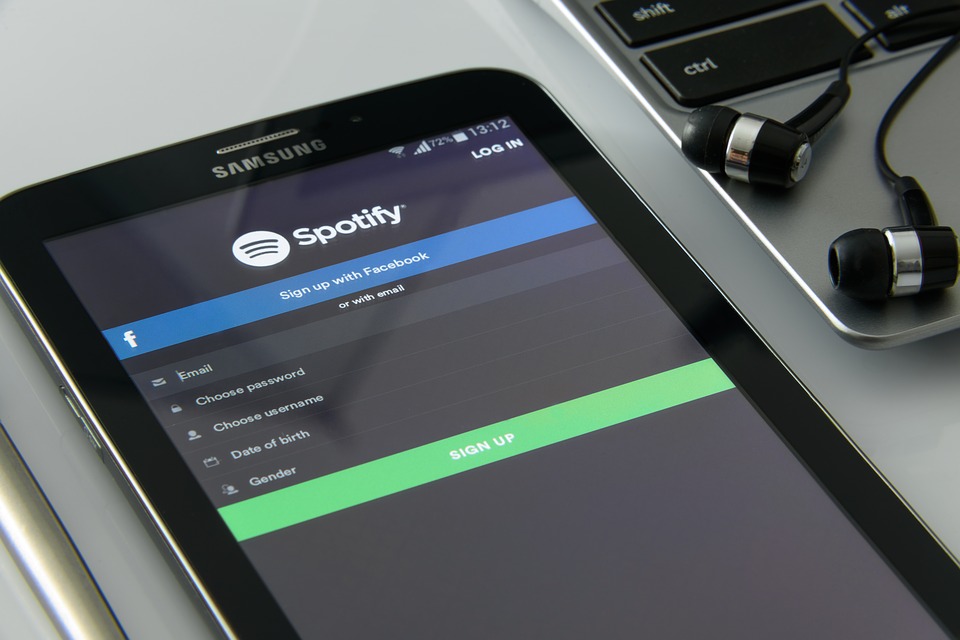
1. Visualizza i testi delle canzoni
Spotify ha stretto una partnership con Genius per fornire testi per canzoni inglesi selezionate. Al momento è disponibile solo nell'app Spotify per dispositivi mobili.
Per visualizzare i testi delle canzoni, apri l'app Spotify sul tuo telefono. Ascolta una canzone inglese e seleziona la barra in riproduzione alla schermata. In questo modo potrai visualizzare i testi delle canzoni e la loro storia ( il dietro le quinte, cosa ha ispirato il testo e altre curiosità sulla canzone). Da evidenziare che questa funzionalità non è disponibile per tutte le canzoni in lingua inglese, ma solo per alcune.
C'è un altro modo per visualizzare i testi delle canzoni?
Sì, puoi fare il download dell'app SoundHound. Dopo avere scaricato l'App, aprila.
Ricerca il brano che desideri.
Nella pagina del brano comparirà testo, che apparirà con la musica, in questo modo potrai cantarlo a ritmo.
Un consiglio: con Soundhound puoi aggiungere in maniera automatica le canzoni estratte da una playlist di Spotify. E' semplice, basta connettere il tuo account Spotify con Soundhound. Vai nelle impostazioni di Soundhound e da lì abilita la funzionalità di aggiunta automatica a Spotify.
2. Scopri i mix giornalieri
Potresti già conoscere "Discover Weekly", ma lo sapevi che genera anche più playlist di "Daily Mix" che puoi ascoltare ogni giorno? Una volta rilevato che hai ascoltato più brani musicali / brani di un genere o di una categoria, genererà una playlist giornaliera con brani casuali del genere / categoria che stai ascoltando.
Ti potrebbe anche interessare: 6 cose che probabilmente non sapevi di trovare su Spotify
3. Prova a cercare meglio
Cercare musica utilizzando l'artista, il nome dell'album o del brano sono ovviamente cose risapute, ma sapevi che Spotify ti permette anche di usare altri termini per fare una ricerca intelligente? Ad esempio, puoi usare termini come " Year: 1973-1980 " per trovare solo canzoni di questa era. Esistono molti altri termini e puoi anche concatenare termini per rendere la tua ricerca ancora più precisa. Tutto questo è possibile tramite una ricerca avanzata. Attraverso questa funzionalità puoi trovare i testi musicali anche per anno, genere o etichetta. Ma non finisce qui puoi anche escludere risultati o cercare due elementi alla volta.
Come effettuare la ricerca avanzata
E' necessario immettere le seguenti opzioni prima del tuo termine di ricerca in modo da affinare il più possibile i risultati.
year: ti mostra la musica di un anno specifico. Ma puoi anche inserire un intervallo di anni specifico, ad esempio year:1988-1994.
genre: ti fa vedere la musica del genere che corrisponde alla parola chiave che hai inserito
label: ti trova la musica corrispondente alla label(etichetta) nella parola chiave.
isrc: ti mostra le canzoni corrispondenti all'ID in conformità all'International Standard Recording Code.
upc: ti fa vedere gli album che corrispondono all'ID in confomità allo Universal Product Code.
Escludere o aggiungere termini di ricerca
Puoi affinare ulteriormente la tua ricerca musicale con AND, OR e NOT, come ad esempio:
Beatles AND Doors: ti mostra i risultati con le parole chiave "Beatles" e "Doors".
Madonna OR Beyonce: ti mostra i risultati con le parole chiave "Madonna" o "Beyonce".
Metallica NOT Anger: ti mostra tutti i pezzi dei Metallica che con hanno al loro interno la parola "Anger".
Un consiglio: invece che utilizzare AND o NOT, puoi anche utilizzare + o -.
Come combinare le ricerche di brani musicali
Per cercare esattamente quello che vuoi puoi utilizzare qualsiasi mix di termini di ricerca. Ecco qualche esempio:
year:2016-2018 NOT year:2017
genre:rockl AND year:1975
Un appunto: alcune combinazioni non potrebbero generare molti risultati!
4. Fatti suggerire da Spotify i migliori brani musicali
Ci sono così tante canzoni disponibili che è impossibile ricordarle tutte. Grazie alla musica suggerita di Spotify, puoi trovare canzoni che non sapevi esistessero.
Per migliorare questi suggerimenti, prova le stazioni radio e vota le canzoni. In questo modo Spotify conoscerà le tue preferenze e suggerirà la musica che ti piace.
Per conoscere tutti i trucchi per creare una playlist Spotify leggi: Come creare una Playlist su Spotify
5. Imposta la qualità della musica su Spotify
Per migliorare la qualità del suono di Spotify, devi accedere alle sue impostazioni toccando l'opzione "La tua libreria". Seleziona la ruota dentata in alto a destra e scorri verso il basso fino a raggiungere l'opzione "Qualità della musica".
Nell'opzione di streaming vedrai che la qualità del suono viene automaticamente impostata su Automatico. Selezionalo e apparirà un menu a discesa con più opzioni. È possibile scegliere tra qualità bassa, normale, alta e molto alta. Se si desidera selezionare la qualità alta o molto alta, non dimenticare che questo comporterà un maggiore utilizzo di dati.
6. Usa le scorciatoie da tastiera di Spotify
Dal momento che probabilmente hai le mani sopra la tastiera, il controllo di Spotify da esso sarà sicuramente utile.
Dal tuo Pc puoi aumentare la velocità di selezione di quello che vuoi ascoltare attraverso l'utilizzo di alcuni tasti di scelta rapida: in questo modo avrai maggiore tempo per goderti la tua musica. Ecco alcuni tasti di scelta rapida da imparare e utilizzare:
Funzionalità Windows Mac
Crea nuova playlist CTRL+N Cmd+N
Taglia CTRL+X Cmd+X
Copia CTRL+C Cmd+C
Incolla CTRL+V Cmd+V
Elimina CANC CANC, BACKSPACE
Seleziona tutto CTRL+A Cmd+A
Play/Pausa Spazio Spazio
Brano successivo CTRL+freccia DESTRA Ctrl+Cmd+freccia DESTRA
Brano precedente CTRL+freccia SINISTRA Ctrl+Cmd+freccia SINISTRA
Aumenta volume CTRL+freccia SU Cmd+freccia SU
Diminuisci volume CTRL+freccia GIÙ Cmd+freccia GIÙ
Disattiva audio CTRL+MAIUSC+freccia GIÙ Cmd+MAIUSC+freccia GIÙ
Volume al massimo CTRL+MAIUSC+Freccia SU Cmd+MAIUSC+freccia SU
Mostra guida F1 Cmd+MAIUSC+?
Filtro (in Brani e Playlist) Ctrl-F Cmd-F
Evidenzia il campo di ricerca CTRL+L Cmd+Alt+F, Cmd+L
Torna indietro ALT+freccia SINISTRA Cmd+Alt+freccia SINISTRA, Cmd+[
Vai avanti ALT+freccia DESTRA Cmd+Alt+freccia DESTRA, Cmd+]
Riproduci riga selezionata INVIO INVIO
Preferenze CTRL+P Cmd+,
Disconnetti utente attivo CTRL+MAIUSC+W Cmd+MAIUSC+W
Esci ALT+F4 Cmd+Q
Nascondi finestra - Cmd+H
Nascondi altre finestre applicazioni - Cmd+Alt+H
Chiudi finestra - Cmd+W
Riduci finestra a icona - Cmd+M
Ripristina da ridotto a icona - Cmd+Alt+1
7. Recupera le playlist eliminate
Per fortuna Spotify fa il backup automatico delle tue playlist, così puoi recuperare facilmente tutte le tue playlist eliminate dall'interfaccia web di Spotify. Tutto quello che devi fare è accedere a Spotify e fare clic su "Ripristina playlist" nel menù a sinistra.
Successivamente, seleziona la playlist da recuperare e fai clic su "Ripristina". Apri Spotify, la playlist sarà stata aggiunta all'area della playlist su tutti i tuoi dispositivi.
Continui a non vedere la playlilst che hai ripristinato?
Questo può succedere perchè magari hai creato la playlist in questione con un altro account. Come prima cosa allora verifica di aver effettuato l'accesso a Spotify con l'account con cui hai creato inizialmente la playlist. Oppure può verificarsi perchè hai salvato la tua musica da un'altra parte su Spotify. Puoi controllare allora in La tua libreria.
8. Visualizza la tua cronologia musicale
Puoi facilmente visualizzare tutte le canzoni che hai mai ascoltato su Spotify. Questo può essere utile se hai dimenticato di aggiungere un brano alla tua playlist e sembra che non ricordi il suo nome esatto. Da desktop puoi vedere gli ultimi 50 pezzi musicali che hai ascoltato, cliccando su CRONOLOGIA in Brani in coda.
9. Aggiungi musica non Spotify
Se la canzone che vuoi ascoltare non è su Spotify, puoi facilmente aggiungerla da una fonte esterna ed utilizzare così Spotify come se fosse un lettore musicale universale.
Oltre ai 40 milioni di brani che offre Spotify, puoi utilizzare l'app di Spotify anche per ascoltare i file musicali salvati sul tuo dispositivo, che possiamo definire come files locali.
Ovviamente non è consentito caricare su Spotify files o contenuti scaricati in maniera illegale.
La procedure di caricamento di files locali è differente a seconda se avviene da desktop porre da dispositivi mobili e tablet.
Caricamento da Desktop
Cliccare su nell'angolo in alto a destra dell'app e selezionare Impostazioni.
Scorrere fino a File locali.
Ogni file contenuto nelle cartelle La mia musica e Download è selezionato in maniera automatica. Se lo è, prova a deselezionarla e riselezionarla.
Fare clic su AGGIUNGI UN'ORIGINE per selezionare un'altra cartella.
Non tutti i tipi di files sono supportati, ecco quali tipi di files lo sono:
.mp3
.m4p (tranne non si tratti di video)
.mp4 (solo se sul tuo pc è stato installato QuickTime)
Nota bene: il formato di Itunes senza perdita di dati (M4A) non è caricabile.
Caricamento da Dispositivi mobili e tablet
Questa funzione è attiva solo per gli account Spotify Premium. Per conoscere tutti i vantaggi di passare all'abbonamento Premium leggi: Tutte le differenze tra Free Spotify e Premium Spotify
Ecco le istruzioni da seguire:
Importare i tuoi file locali su Spotify utilizzando l'app per desktop (vedi le istruzioni riportate sopra per Desktop).
Aggiungere i files a una playlist.
Accedere al dispositivo mobile o al tablet utilizzando la solita rete Wi-Fi dell'app per desktop.
Selezionare la playlist che contiene i files locali.
Avviare infine il download.
10. Sincronizza Spotify con Shazam
Collegando il tuo account Shazam con Spotify, puoi risparmiare tempo quando identifichi un nuovo brano e lo aggiungi alla tua playlist. Avvia Shazam e tocca "My Shazam" nell'angolo in alto a sinistra. Fai clic sulla ruota dentata e sotto Streaming vedrai l'opzione per connettere il tuo account Spotify.
11. Crea playlist collaborative
Se tu e il tuo amico avete gusti musicali molto simili ma non identici, una playlist collaborativa è una buona idea. Per crearne uno vai su "La tua libreria -> Playlist -> Scegli una playlist -> Opzioni -> Rendi collaborativa." Con questa lista puoi aggiungere, rimuovere, ecc. tutte le canzoni che desideri.
12. Inserisci le tue playlist in cartelle ( solo per desktop)
Se hai così tante playlist che rischi di non trovarle più al momento che le vuoi ascoltare, allora metterle in ordine in cartelle può essere la soluzione che fa per te. Questa opzione può essere eseguita solo sulla versione desktop di Spotify. Fare clic sui tre punti in alto a sinistra -> File -> Nuova cartella Playlist.
13. Modifica la posizione della musica scaricata
Se non sei contento di dove la tua musica è attualmente in fase di archiviazione, ciò può essere facilmente risolto. Fai clic sul menu a discesa e seleziona Impostazioni. Scorri fino a visualizzare "Impostazioni avanzate". Fai clic per vedere altro.
Cerca l'opzione che dice Offline Songs Storage e fai clic su cambia posizione. Scegli la nuova posizione di archiviazione per le tue canzoni.
14. Controlla il flusso del tuo computer dal tuo telefono (solo Premium)
Dopo aver aperto il web player Spotify sul tuo computer, avvia l'app Spotify sul tuo telefono. La canzone che stai ascoltando verrà visualizzata nella parte inferiore del display. Tocca il brano e dovresti vedere il player con le opzioni per mettere in pausa, riprodurre, ecc.
15. Ascolta la tua musica offline (solo Premium)
Questa funzione è un altro motivo per passare a Premium Spotify in quanto non dovrai sempre dipendere da una connessione Internet per ascoltare la tua musica. Per abilitare la modalità offline, seleziona la playlist a cui vuoi avere accesso offline. Verso l'alto a destra della playlist, dovresti vedere l'opzione per attivare il pulsante Download.
Conclusione
Spotify ha così tanto da offrire, ma è necessario sapere dove trovare quelle chicche. Con questi suggerimenti, avrai un maggiore controllo della tua musica e otterrai di più dal servizio di streaming musicale. Alcune funzioni sono disponibili solo per gli account Premium Spotify, se siete in più di uno in famiglia ad utilizzare Spotify, può essere conveniente sottoscrivere un abbonamento Premium For Family Spotify.
Ecco infine il riepilogo dei 15 suggerimenti da seguire per sfruttare a pieno le potenzialità di Spotify:
1. Visualizza i testi delle canzoni
2. Scopri i mix giornalieri
3. Prova a cercare meglio
4. Fatti suggerire da Spotify i migliori brani musicali
5. Imposta la qualità della musica su Spotify
6. Usa le scorciatoie da tastiera di Spotify
7. Recupera le playlist eliminate
8. Visualizza la tua cronologia musicale
9. Aggiungi musica non Spotify
10. Sincronizza Spotify con Shazam
11. Crea playlist collaborative
12. Inserisci le tue playlist in cartelle ( solo per desktop)
13. Modifica la posizione della musica scaricata
14. Controlla il flusso del tuo computer dal tuo telefono (solo per Premium)
15. Ascolta la tua musica offline (solo per Premium)
Fonti per l'articolo: support. spotify.com e www.maketecheasier.com